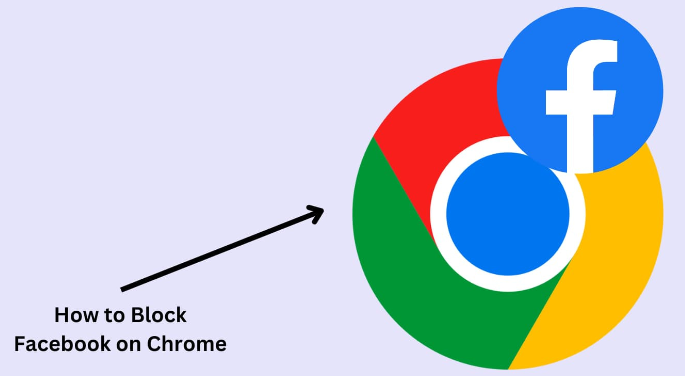Blocking Facebook on Chrome can enhance your ability to concentrate on tasks, minimize interruptions, or regulate your screen usage. Whether your motivation stems from a desire to improve productivity or to implement parental controls, this guide will provide you with a comprehensive overview of the procedures necessary to successfully block Facebook on Google Chrome.
Reclaim Your Focus: How to Block Facebook on Chrome
Using Chrome Extensions
One effective approach to restrict access to Facebook on the Chrome browser is to utilize a browser extension specifically designed for this purpose. Numerous extensions are available that enable users to block particular websites, providing a straightforward solution for managing online distractions.
To begin, access the Chrome Web Store by launching Chrome and navigating to its official site. In the search bar, enter terms such as “site blocker” or “block site” to find suitable extensions. After selecting a reliable option, such as “BlockSite” or “StayFocusd,” proceed to add the extension to your browser by clicking “Add to Chrome” and confirming the action. Once installed, open the extension’s settings to include “www.facebook.com” in the list of blocked sites, ensuring to save any modifications made.
ALSO READ :What is a Burger and a Grape Snow Cone?
Editing the Hosts File
One effective approach to restrict access to Facebook is by modifying the hosts file on your computer. This technique operates at the system level, thereby preventing access to Facebook from any web browser.
For Windows users, the process begins by launching Notepad with administrative privileges. This can be accomplished by right-clicking on the Notepad icon and selecting “Run as administrator.” Next, within Notepad, navigate to File > Open and locate the path C:\Windows\System32\drivers\etc. Ensure that “All Files” is selected in the dropdown menu to access the “hosts” file. To block Facebook, append the following lines to the end of the file: 127.0.0.1 www.facebook.com and 127.0.0.1 facebook.com. After saving the changes, exit Notepad. Finally, to ensure the changes take effect, open Command Prompt as an administrator and execute the command ipconfig /flushdns to clear the DNS cache.
Steps for macOS:
- Open Terminal: Go to Applications > Utilities > Terminal.
- Open the Hosts File: Type sudo nano /etc/hosts and press Enter. Enter your password when prompted.
- Add Facebook to the Hosts File: At the end of the file, add 127.0.0.1 www.facebook.com and 127.0.0.1 facebook.com. Save the file by pressing Control + O, then exit by pressing Control + X.
- Clear DNS Cache: Type sudo dscacheutil -flushcache and press Enter to clear the DNS cache.
Using a Network Router
Restricting access to Facebook at the router level ensures that all devices connected to your network are unable to reach the site. This approach is particularly beneficial for implementing parental controls or overseeing a home network effectively.
To initiate this process, first, access your router’s settings by launching a web browser and inputting the router’s IP address. After logging in with your administrative credentials, locate the section designated for parental controls or access restrictions. Subsequently, add “www.facebook.com” and “facebook.com” to the list of blocked websites. Finally, ensure to save your changes and restart the router if required to apply the new settings.
Using Parental Control Software
To ensure thorough oversight, particularly for guardians, the utilization of specialized parental control applications can prove beneficial. These programs typically offer sophisticated functionalities, including the ability to schedule usage and monitor activities.
Begin by selecting a reliable parental control application, such as “Net Nanny,” “Kaspersky Safe Kids,” or “Qustodio.” Proceed by adhering to the installation guidelines provided by the chosen software. Subsequently, implement the web filtering feature to restrict access to Facebook and other undesirable websites, tailoring the settings to align with your specific requirements.
Conclusion
By implementing the techniques outlined in this guide, you can effectively block Facebook on Chrome, enabling you to regain focus, boost productivity, and minimize distractions. Whether you choose to utilize browser extensions, modify the hosts file, configure your network router, or employ parental control software, you’ll be well-equipped to take control of your online experience and prioritize your time and attention.
ALSO READ :What Does the Number 5 Mean in the Bible?
FAQ’s
How do I block websites on Chrome?
Go to Manage Settings → Filters on Google Chrome → Manage sites → Blocked. Tap the Add an exception icon. Type in the website or domain you want to block. Save and check whether the site is blocked.
How do I block Facebook from my Internet?
Navigate to ‘Parental Controls’ or ‘Website Filtering’: The exact name might vary based on the router brand. Look for sections like “Parental Controls,” “Access Restrictions,” or “Website Filtering.” 4. Add Facebook to the block list: There should be an option to block specific websites.
How do I lock Facebook on Chrome?
Open facebook.com on your browser and log into your account. Click on your Profile to open it. There you will see the three-dot menu. Tap on it and go to the Lock Profile option
Can I block myself from a website?
You want to stop yourself from visiting certain sites? This browser extension can help you. Don’t Visit blocks access to specifiable sites or pages. By default it blocks navigating to the specified sites or pages completely, but if desired it can also provide the option to suspend a block for a couple of minutes.
Where can I lock my Facebook?
How do I lock my account in Facebook? You can lock your Facebook account by clicking on the “Lock Profile” option that comes under the three-dot menu option on your Facebook profile page.